TLDR
- HaldCLUT-Identität runterladen
- In Bearbeitungsprogramm (Lightroom, Capture One, …) laden
- Preset (nur Farb- und Belichtungsanpassungen) anwenden
- Unkomprimiert als PNG-Datei abspeichern
- Diese Datei als LUT in Darktable/RawTherapee/… importieren
- Wenns Probleme gibt: Lies den Text unten
Vor einigen Wochen habe ich mein Adobe Creative-Cloud-Abo gekündigt und damit auch den Schnitt mit Lightroom gemacht. Da ich fast ausschließlich Linux nutze, möchte ich meine Fotos auch unter diesem Betriebssystem bearbeiten.
In diesem Beitrag zeige ich, wie ich meine Sammlung an Lightroom-Presets weiterhin in Darktable, RawTherapee und anderen Alternativen verwenden kann. Das Prinzip lässt sich auf alle anderen Bildbearbeitungsprogramme und RAW-Converter übertragen, ich erkläre es jedoch anhand von Lightroom und Darktable. Im Wesentlichen geht es darum, aus einem Preset eine LUT (Look-Up-Table) im sogenannten „HaldCLUT“-Format zu erzeugen. Das ist eine spezielle Datei, die Farbinformationen in einer festgelegten Reihenfolge speichert. Sie dient als Farbzuordnungshilfe für Bildbearbeitungsprogramme. Wenn ich beispielsweise in Darktable eine LUT auf ein Bild anwende, wird jede Farbe im Originalbild durch die entsprechende Farbe aus der LUT ersetzt. Das bedeutet, dass, wenn die LUT z.B. angibt, dass Weinrot durch Rosa ersetzt werden soll, alle weinroten Bereiche im Bild automatisch rosa werden.
Look-Up-Table erzeugen
Genug von der Theorie, ab zur Praxis. Zuerst braucht man eine sogenannte „Identität“. Das ist eine LUT-Datei, die alle Farben in ihrer ursprünglichen Form speichert. Wenn man diese Datei auf ein Bild anwendet, bleibt das Bild unverändert. Diese Identität gibts hier zum download.
Lade die Identität in Lightroom und wende das gewünschte Preset darauf an. Achte darauf, keine zusätzlichen Effekte wie Rauschen, Vignette, Bildebenenanpassungen oder Korrekturen chromatischer Aberrationen anzuwenden, da diese Effekte nicht über eine LUT übertragen werden können. Es ist am besten, sich auf die Farbänderungen zu konzentrieren und die Belichtungskorrektur außen vor zu lassen.
Nach der Anwendung des Presets speichere das Bild als neue Datei (unsere LUT) im PNG-Format und achte darauf, keine Komprimierung zu verwenden. Benenne die Datei idealerweise nach dem Preset, da wir für jedes Preset eine eigene LUT-Datei erstellen.
Look-Up-Table anwenden
Nun ist die Konvertierung abgeschlossen und wir können unsere LUT in Darktable importieren. Dafür benötigen wir das „LUT 3D“-Modul. Falls du nicht weißt, wie dieses Modul geladen wird, empfehle ich dir, ein Grundlagen-Tutorial für Darktable anzuschauen.
Sobald das Modul geladen ist, klappe es aus, so dass du folgende Anzeige siehst:
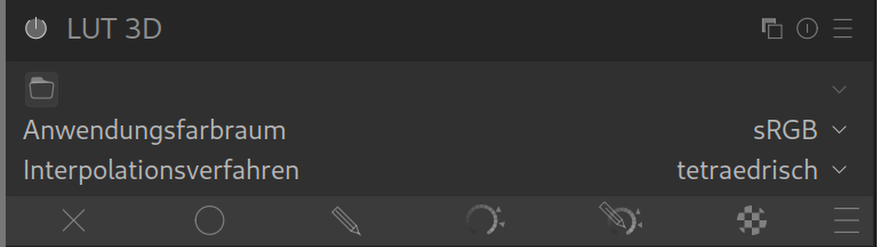
Im oberen linken Eck befindet sich ein Ordnersymbol. Klicke darauf, um die zuvor erstellte LUT (PNG-Datei) zu importieren. Ist das Modul aktiviert (Ein/Aus-Symbol links von „LUT 3D“), wird die LUT automatisch angewendet. Fertig!
Kleiner (unbezahlter) Werbeblock: Ich bin großer Fan von „The Classic Presets“ von André Duhme. Obwohl ich nicht alle von ihm gekauften Presets in eine LUT konvertiert habe, war das Ergebnis bei den konvertierten Presets hervorragend! Das liegt vermutlich hauptsächlich daran, dass André sich bei seinen Presets auf die korrekte Farbwiedergabe verschiedener Analogfilme konzentiert. Bei Presets anderer Anbieter waren die Resultate nicht immer so gut, besonders wenn diese stark auf Belichtungseinstellungen setzen. Besonders in Kombination mit dem „Filmic RGB“-Modul, das das Belichtungsverhalten von Analogfilm emuliert, spielen die Analogfilmpresets von André ihre volle Stärke aus und man hat am Ende ein Bild, das einem analogen Foto extrem nahe kommt.